Onderstaand artikel geldt voor: Windows 7 , Windows 8.1
Het toetsenbord
Het toetsenbord wordt hoofdzakelijk gebruikt voor het typen van tekst. Dat doe je bv. bij:
- Het opstellen van een e-mail
- Als je aan tekstverwerking doet (invoeren van notities, typen en bewaren van recepten, enz.).
Naast de bekende letters en cijfers toetsen die je verwacht op het toetsenbord zie je dat er nog heel wat andere toetsen aanwezig zijn. Sommigen daarvan zal je ook moeten leren omdat ze nodig en/of handig zijn als je bepaalde opdrachten wil geven aan de computer.
Toetsenbordindeling
Hieronder zie je een voorstelling van een Belgisch toetsenbord zoals je dat nogal eens tegenkomt op een laptop. Merk echter op dat de indeling niet 100% gestandardiseerd is en dus kan jouw toetsenbord er lichtjes anders uitzien.
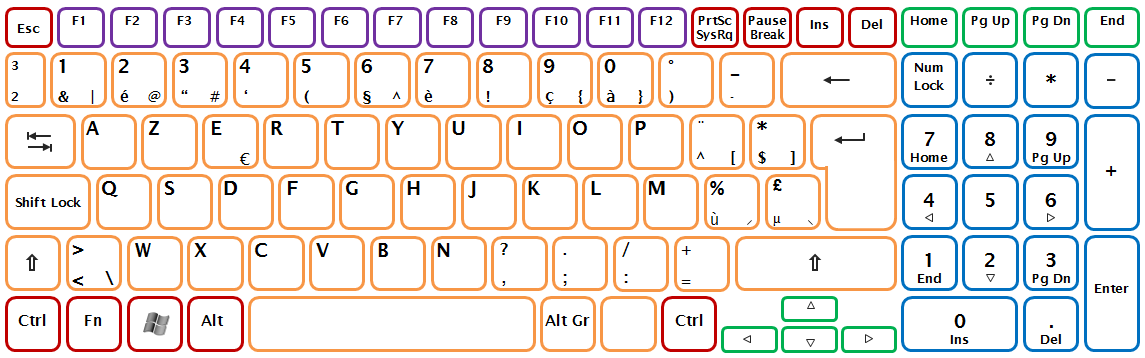
De toetsen kunnen ingedeeld worden in de volgende categoriën (de kleur verwijst naar een kleur van de toetsen hierboven):
-
Toetsen voor het invoeren van cijfers en letters - Hier vind je alle toetsen die je op vroegere
typemachines zag: cijfers, letters, spatiebalk, Shift, AltGr, interpunctietoetsen, enz.
Op een Belgisch toetsenbord is de indeling/volgorde van de toetsen volgens de AZERTY afspraak. - Numeriek toetsenbord - Als je een brede laptop hebt zal je hoogstwaarschijnlijk ook aan de rechterkant een numeriek toetsenbord hebben. Hier vind je typische rekentoetsen zoals cijfers, plus, min, enz. Dit is handig als je cijfers moet typen.
-
Besturingstoetsen - Dit zijn toetsen zoals Alt, Ctrl, Esc, Ins, Del,
WindowsStart
 , enz.
Zij worden gebruikt (al of niet in combinatie met andere toetsen) om bepaalde opdrachten te starten.
, enz.
Zij worden gebruikt (al of niet in combinatie met andere toetsen) om bepaalde opdrachten te starten.
- Navigatietoetsen - Dit zijn de pijltjes toetsen, Home, End, PgUp en PgDn. Met deze toetsen kan je in documenten en op webpagina's navigeren.
-
Functietoetsen - Tot deze categorie behoren de F1, F2, .. F12 toetsen bovenaan het
toetsenbord. Zij kunnen in bepaalde programma's gebruikt worden voor specifieke opdrachten, maar
hun betekenis is verschillend van programma tot programma.
Op een laptop kunnen ze ook gebruikt worden om bepaalde instellingen in je computer te wijzigen, bv. luidspreker in- en uitschakelen, extern scherm aansturen, enz.
Tekst typen
Teksten invoeren is iets dat je zeker zal willen doen op je computer. Je zal willen emailen; op bepaalde webpagina's op het internet ga je hoogstwaarschijnlijk wel eens gegevens moeten invullen; misschien wil je wel zelf recepten ingeven en bewaren; enz. De programma's die je daarvoor moet gebruiken gaan we hier niet uitleggen (je vind die uitleg wel ergens anders op deze website). Wel geven we hier een aantal basisprincipes die je moet weten om in eender welk programma tekst in te geven.
De cursor
Elk programma waarin je tekst kan typen laat altijd, op de plaats waar je kan typen, een cursor zien. Die cursor (ook invoegpunt genoemd) is een dunne, knipperende verticale streep waarvan je 2 voorbeelden ziet hiernaast
Als je een letter, cijfer of een spatie typt komt die in principe altijd op de plaats juist vóór de cursor. De cursor schuift mee naar rechts evenals mogelijke tekst die achter de cursor zou staan.
Je kan de cursor op een andere plaats zetten door de muisaanwijzer op de gewenste plaats te zetten en vervolgens te klikken of door de navigatietoetsen te gebruiken.
Wordpad

Webpagina
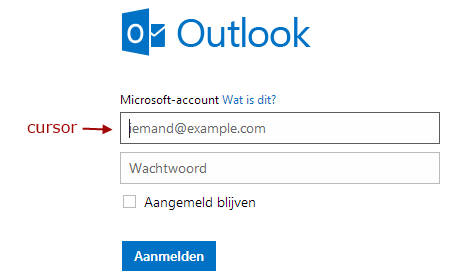
De tekentoetsen
Speciale tekentoetsen
Naast de normale letters, cijfers, interpunctietekens en symbolen omvatten de tekentoetsen ook een reeks speciale toetsen.
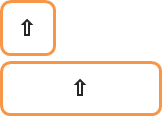
De kleiner Shift toets vind je links op het toetsenbord; de wat grotere
Shift toets zie je rechts van de tekentoetsen.
Ze worden gebruikt om hoofdletters te typen en om een teken te typen dat linksboven afgebeeld
staat op toetsen die 2 of 3 tekens hebben.
Het maakt niet uit welke van de 2 toetsen je gebruikt. Neem deze die je het beste ligt. Bv. een rechtshandige die enkel met 2 vingers typt zal waarschijnlijk altijd de linkse Shift toets gebruiken.

De Shift Lock toets (soms ook Caps Lock genoemd) kan je gebruiken om de shift mode vast te zetten voor langere tijd (en ook terug af te zetten).
- Als je één keer drukt op de toets dan komt het toetsenbord in permanente shift mode. Dat wil zeggen dat je vanaf dan de linker of rechter Shift toets niet meer moet gebruiken als je hoofdletters wil hebben of één van de tekens die linksboven staan op een toets met 2 of 3 tekens.
- Als je de toets een tweede keer indrukt wordt de permanente shift mode ongedaan gemaakt.

De Tab toets wordt bij het schrijven van teksten gebruikt om de cursor rechts naar een aantal vaste posities op een lijn te doen verspringen (i.p.v. een aantal spaties te typen).
In programma's waar je met formulieren werkt (bv. op een webpagina waar je een aantal tekstvakken hebt die je moet invullen) wordt de Tab toets ook als besturingstoets gebruikt om direct naar het volgende tekstvak te springen.
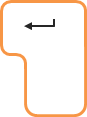
Met de Enter toets kan je bij het schrijven van een tekst een nieuwe regel invoeren. Bij het drukken van de toets wordt een lege regel ingevoerd op de plaats waar de cursor staat. Alles wat mogelijk achter de cursor staat schuift mee op en komt onder de nieuwe lijn te staan.
Naast het gebruik bij het ingeven van tekst wordt de Enter toets ook gebruikt als een besturingstoets in andere programma's. Bv. om iets af te sluiten, bevestigen, enz.
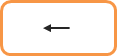
De Backspace toets heb je nodig als je tekst wil wissen/verbeteren. Bij het drukken van deze toets wordt het teken links van de cursor weg gedaan en verschuift alles wat rechts van de cursor staat 1 positie naar links.
Spatiebalk
De spatiebalk is de heel brede toets (zonder opschrift) onderaan het toetsenbord. Met deze toets kan je spaties invoeren in een tekst, bv. tussen woorden. Telkens je drukt wordt er 1 spatie ingevoerd.
Letter- en cijfertoetsen
Op een AZERTY toetsenbord heb je 4 soorten tekentoetsen voor cijfers en letters

Alle tekentoetsen voor letters (behalve de E-toets) worden getoond met slechts 1 teken afgebeeld op de toets.
Hoe typ je dat teken?
- Als je de toets gewoon aanklikt typ je de kleine lettervorm: a, b, c, enz.
- Als je de Shift toets ingedrukt houd terwijl je de tekentoets indrukt verschijnt de hoofdlettervorm van het teken: A, B, C, enz.

Een aantal interpunctietekens vind je terug op toetsen waar 2 tekens op afgebeeld staan. Voor die toetsen geldt de regel:
- Als je de toets gewoon aanklikt typ je het teken/symbool dat links onder op de toets afgebeeld is: comma, punt-comma, dubbelpunt, apostrophe, (, è, !, ç, ), -
- Als je de Shift toets ingedrukt houd terwijl je de toets indrukt typ je het teken/symbool dat links boven op de toets getoond wordt: ?, punt, /, 4, 5, enz.

Nogal wat toetsen op een AZERTY klavier hebben 3 tekens afgebeeld op de toets. Voor die toetsen geldt de regel:
- Als je de toets gewoon aanklikt typ je het teken/symbool dat links onder op de toets afgebeeld is: &, é, ", §, enz.
- Als je de Shift toets ingedrukt houd terwijl je de toets indrukt typ je het teken/symbool dat links boven op de toets getoond wordt: 1, 2, 3 .. 9, 0, *, %, enz.
- Als je de Alt Gr toets ingedrukt houd terwijl je de toets indrukt typ je het teken/symbool dat rechts onder op de toets afgebeeld is: |, @, #, enz.
Navigatietoetsen
Met de navigatietoetsen kan je de cursor in een tekst verplaatsen en navigeren in documenten en webpagina's.
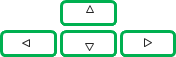
Als je klikt op een van deze toetsen dan beweegt de cursor één positie in de richting van de pijl: naar links, naar rechts, naar boven of naar beneden.
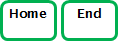
Bij de meeste programma's waar je met tekst aan het werken bent werken deze toetsen als volgt:
- De Home toets zet de cursor aan het begin van de lijn waar op het moment dat je de toets indrukt de cursor staat.
- Druk je de End toets dan gaat de cursor naar het einde van de lijn.
- Als je Ctrl + Home drukt dan wordt de cursor aan het begin van de tekst gezet.
- Druk je Ctrl + End dan gaat de cursor naar het einde van de tekst.
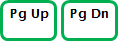
Deze toetsen kan je gebruiken om een volledige bladzijde omhoog of omlaag te schuiven.
- Als je de PgUp toets (Engels: 'page up') indrukt wordt de vorige pagina op het scherm gezet. In een tekstdocument schuift ook de cursor mee.
- Druk je de PgDn toets (Engels: 'page down') dan wordt de volgende pagina getoond.
Numerische toetsen
Als je een relatief brede laptop hebt (15" en meer) dan heb je hoogstwaarschijnlijk aan de rechterkant van het klavier ook een reeks numerische toetsen (te vergelijken met een rekenmachine).
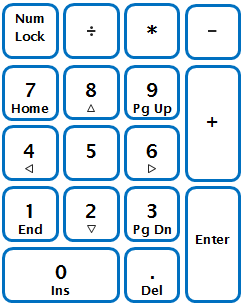
Op dit deel van het klavier vind je: de cijfers 0 tot 9, de rekenkundige operators + (optellen), - (aftrekken), * (vermenigvuldigen) en / (delen), en het decimaalteken.
Hoe werkt dit?
- Als het toestel in de toestand 'Num Lock' staat, dan werken deze toetsen zoals aangegeven. Druk je 1 dan krijg je een 1, druk je + dan krijg je een +.
- Als het toestel niet in de toestand 'Num Lock' staat, dan hebben de toetsen de betekenis die aangeduid staat onderaan de toetsen. Druk je bv. 1 dan is het alsof je de toets End hebt gedrukt, druk je 8 dan heb je de toets 'pijl omhoog' gedrukt.
Standaard staat je computer normaal in de toestand 'Num Lock'. Om die toestand uit te zetten druk je de Num Lock toets in. Om de toestand terug aan te zetten druk je nogmaals op Num Lock.
Oefeningen
Als je hieronder op Start de oefeningen drukt kan je een aantal oefeningen doen waarin je hetgeen hierboven is uitgelegd in de praktijk kan brengen.
Besturingstoetsen gebruiken
Besturingstoetsen kunnen gebruikt worden om via het toetsenbord snel een opdracht te geven aan de computer. Je moet ze niet echt gebruiken als je niet wil (je kan via de muis de gewenste opdracht ook activeren) maar het kan handig zijn in bepaalde situaties.

De Ctrl toets wordt nooit alleen gebruikt maar altijd in combinatie met een andere toets; t.t.z. je houd de Ctrl toets ingedrukt en dan druk je een andere toets in. Het effect is dat het programma waarmee je aan het werken bent een welbepaalde opdracht zal uitvoeren.
Elk programma heeft zijn specifieke lijst van Ctrl+toets combinaties die we hier niet allemaal kunnen uitleggen. Toch zijn er een aantal die vrij algemeen gebruikt worden in alle programma's. Dat zijn:
- Ctrl + Home - De tekstcursor wordt op het begin van het document gezet.
- Ctrl + End - De tekstcursor wordt op het einde van het document gezet.
- Ctrl + C - Er wordt een opdracht gegeven om het geselecteerde item (bv. een tekst, een naam, een bestand, ..) te kopïeren naar het 'Klembord'.
- Ctrl + X - Er wordt een opdracht gegeven om het geselecteerde item (bv. een tekst, een naam, een bestand, ..) te knippen naar het 'Klembord'.
- Ctrl + V - Het item dat in het 'Klembord' zit wordt geplakt in het actieve programma.
- Ctrl + Z - De vorige actie wordt ongedaan gemaakt.
- Ctrl + S - Het document wordt bewaard.
- Ctrl + pijl links - Cursor gaat naar het begin van het vorige woord.
- Ctrl + pijl rechts - Cursor gaat naar het begin van het volgende woord.
- Ctrl + '+' - Hiermee kan je het beeld vergroten (inzoomen) in een aantal bureaublad programma's (Windows Explorer, Chrome) en Windows 8 apps.
- Ctrl + '-' - Hiermee kan je het beeld verkleinen (uitzoomen) in een aantal programma's en Windows 8 apps.
- Ctrl Muiswiel - Idem als Ctrl + '+' en Ctrl + '-' hierboven

De Alt toets wordt op dezelfde manier gebruikt als de Ctrl toets hierboven. Ook hier heeft elk programma zijn eigen lijst van commando's, maar is er ook een gemeenschappelijke set.
Hier volgt een heel beperkt overzicht (de volledige lijst is heelwat groter maar weinig relevant).
- Alt + Tab - Schakelen tussen open programma's en tabs.
- Alt + F4 - Het actieve item, programma of app sluiten.

De Windows toets kan je ofwel alleen gebruiken ofwel in combinatie met een andere toets. Wij geven hier de meest belangrijke toepassingen.
-
Windows - Het effect als je eenvoudig op de Windows toets klikt is afhankelijk
van welke versie van Windows je hebt.
- Windows 7 en ouder: opent het Start menu.
- Windows 8: toont het Startscherm (indien niet zichtbaar) of toont de laatst geopende app (als die er is).
- Windows + D - In Windows 8 wordt de bureaublad app gestart of getoond. In andere Windows versie komt het bureaublad op de voorgrond.
- Windows + Tab - In Windows 8 ga je bladeren tussen apps die actief zijn (met uitzondering van de bureaublad app). In andere versies van Windows blader je tussen de actieve bureaublad programma's.
- Windows + E - Opent het Windows Verkenner programma op het bureaublad.
- Windows + C - (Windows 8) Charms balk openen.
- Windows + I - (Windows 8) Instellingen openen.

Een druk op de Esc toets (Engels: 'escape') zorgt er meestal voor dat acties die op dat moment worden uitgevoerd, of een niet-standaard manier van iets presenteren, worden gestopt.

De Invoegen toets (Engels: 'insert') kan nuttig zijn als je tekst typt. Als je de toets indrukt schakelt je de zogenaamde 'invoegmodus' van in naar uit of omgekeerd. Concreet:
- als de invoegmodus 'in' is (standaard), dan wordt hetgeen je typt toegevoegd vóór de cursor en schuift al hetgeen achter de cursor staat op.
- als de invoegmodus 'uit' is overschrijft je hetgeen achter de cursor staat.

De Del toets (Engels: 'delete') laat je toe op een snelle manier dingen te verwijderen. Bv.:
-
Als je de toets indrukt bij het typen van een tekst dan verdwijnt het teken
dat juist achter de cursor staat.
De Del toets wist dus het karakter rechts van de cursor.
De Backspace toets wist het karakter links van de cursor. - In programma's waar je door bestanden kan navigeren kan je door het indrukken van de Del toets een geselecteerd bestand verwijderen van je computer (en naar de prullenbak verhuizen).
- In een e-mail programma kan je een e-mail verwijderen, een contactpersoon wissen, enz.

Je kan de PrtSc toets (Engels: 'print screen') alleen gebruiken of in combinatie met de Alt en Windows toetsen.
- Als je enkel de PrtSc toets drukt dan wordt er een afbeelding gemaakt van alles wat je op het scherm ziet en op het 'Klembord' gezet. Je kan die schermopname dan 'plakken' in bv. een e-mail, een document, een tekenprogramma, enz.
- Als je Alt + PrtSc indrukt dan wordt enkel een schermopname gemaakt van het actieve programma/venster en in het 'Klembord' gezet.
- Vanaf Windows 8: Druk je Windows + PrtSc dan wordt een schermopname gemaakt van het ganse scherm en als bestand bewaard in de map Schermopnamen van je Afbeeldingen bibliotheek .
Functietoetsen
Van de reeks functietoetsen F1 .. F12 hebben enkel F1 en F4 een vast gedefiniëerde betekenis. Alle andere hebben een betekenis die afhankt van welk programma er actief is.

Als je de F1 toets drukt dan verschijnt normaal een venster waarin helpinformatie getoond wordt over Windows of over het actieve programma.

Als je Alt + F4 drukt wordt het programma of de app (Windows 8) die op dat moment actief is gesloten.