Onderstaand artikel geldt voor: Windows 7 , Windows 8.1
Handleiding voor Wordpad
Wordpad is een bureaubladprogramma dat standaard (gratis) bij elke Windows PC (Windows 8.1, Windows 7, ..) meegeleverd wordt. Het is een tekstverwerkingsprogramma en dus kan je het gebruiken om allerlei teksten en nota's te schrijven, te bewaren, aan te passen en af te drukken.
In het gebruik is Wordpad gemakkelijker dan andere tekstverwerkingsprogramma's (zoals bvb. Microsoft Word, Open Office, ..) maar het heeft dan natuurlijk wel wat minder mogelijkheden. Als je echter alleen maar eenvoudige documenten maakt (een paar bladzijden lang, al of niet in kleur, al of niet met foto's) volstaat Wordpad echter ruimschoots.
Wordpad opstarten
Als het Wordpad pictogram niet op het Startscherm (Windows 8.1) of niet op het bureaublad of de takenbalk staat (Windows 8.1 en Windows 7) dan moet je Wordpad als volgt opstarten:
Windows 8.1
Ga naar het Windows 8.1 Startscherm en typ wordpad. Rechts bovenaan in het Zoeken paneel verschijnt onder de getypte tekst het Wordpad pictogram gevolgd door het woord Wordpad. Klik op de brede balk.
Via het bureaublad kan je hetzelfde doen door rechts te klikken op de Windows startknop (links onderaan op de takenbalk) en dan Zoeken aan te klikken. Rechts bovenaan verschijnt dan ook het Zoeken paneel waarin je de naam kan typen.
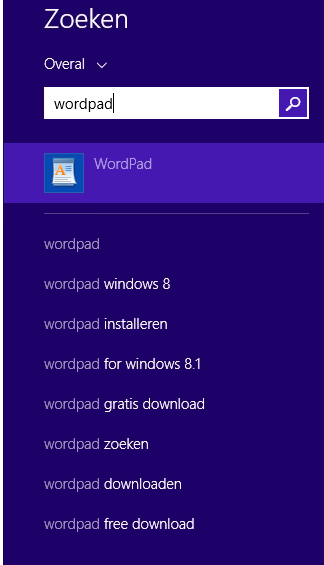
Windows 7
In Windows 7 moet je op de knop Start klikken. Je kan dan ofwel wordpad typen in het zoekvak onderaan en vervolgens in de lijst met resultaten Wordpad aanklikken, of je zoekt Wordpad op via Alle programma's in de map Bureau-accessoires.
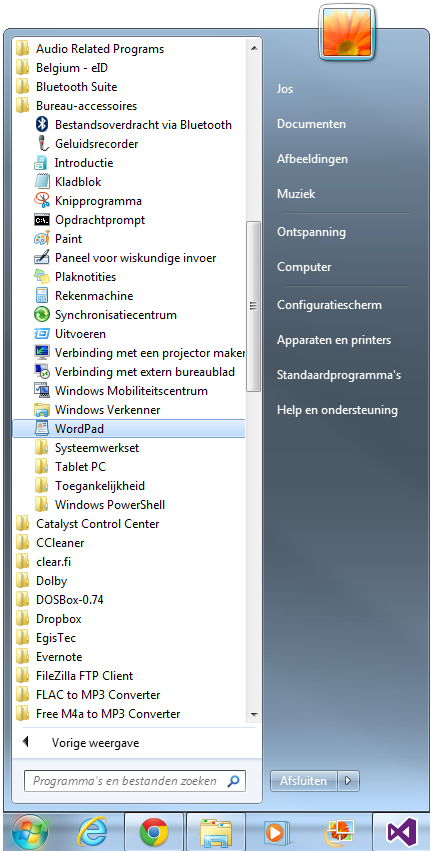
Wordpad venster
Als Wordpad opgestart is verschijnt er een leeg venster.
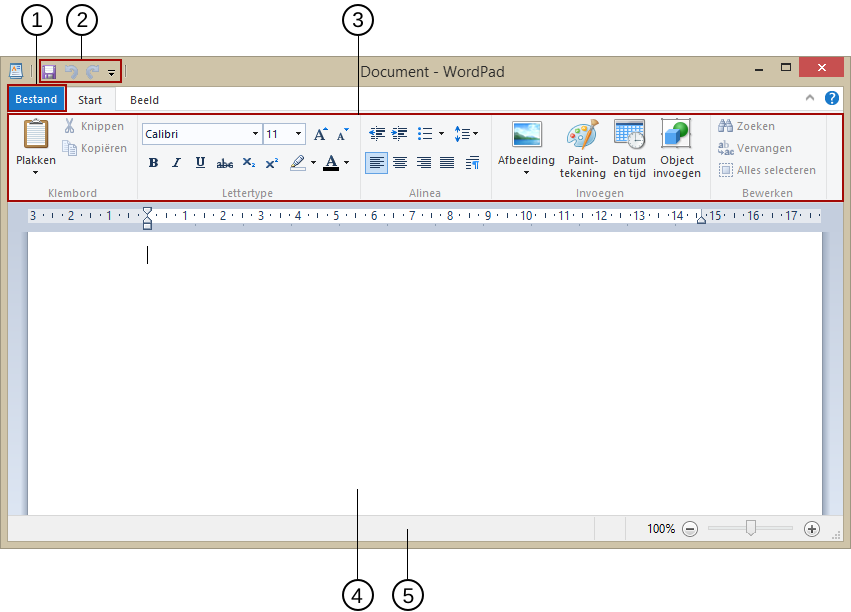
Onderdelen
- De menuknop WordPad (Bestand).
- De werkbalk Snelle toegang.
- Het lint.
- Het tekstblad.
- De statusbalk.
Op het tekstblad zie je een knipperend verticaal lijntje. Dit is de cursor. Die duidt altijd aan waar een karakter dat je op het toetsenbord typt zal verschijnen.
Tekst invoeren
Tekst wordt ingevoerd met behulp van het toetsenbord en wordt direkt getoond op het tekstblad in de vorm zoals het op papier zal verschijnen. Daarom dat in het Wordpad venster het tekstblad eruit ziet als een blad papier met links en rechts een marge. Je kan die marge aanpassen als je wil (zie verder).
Je kan vrij beginnen typen. Als je niks verandert aan de opmaak instellingen zal hetgeen je typt getoond worden in het lettertype Calibri en zijn de karakters/tekens 11 punten hoog. Verder in de handleiding (in het hoofdstuk Tekst opmaken) wordt uitgelegd hoe je dat kan veranderen.
Als een woord niet meer op een regel past, schuift dit automatisch door naar de volgende regel.
Een nieuwe regel forceren
Als je in je tekst naar een nieuwe regel wil gaan druk je eenmaal op de Enter toets. Je zal merken dat de cursor aan het begin van de volgende lijn wordt verplaatst.
Wil je een lege regel hebben dan druk je nog eens op de Enter toets.
Voorbeeld van een tekst
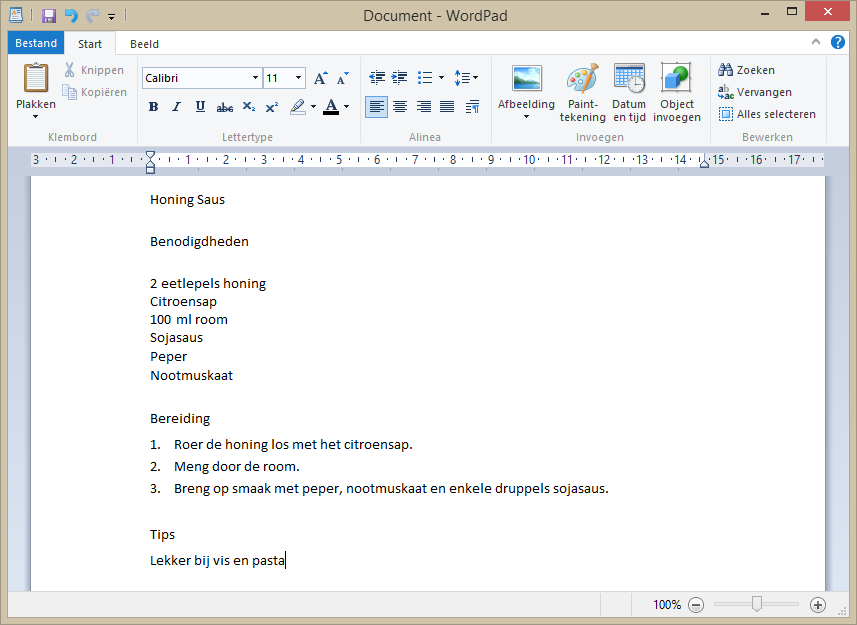
Tekst selecteren
Eenmaal je tekst hebt getypt in je document ga je al snel die tekst willen aanpassen . Je hebt misschien woorden foutief geschreven; je wil een titel een andere kleur geven of wat groter hebben; misschien wil je een of meerdere lijnen op een andere plaats zetten, of wegdoen, enz.
Om dat allemaal te kunnen doen moet je weten hoe je de aan te passen tekst moet selecteren.
Een woord selecteren
Dubbelkik ergens in het woord. Merk op dat het ganse woord geselecteerd wordt. Dit wordt visueel weergegeven door de geselecteerde tekst een blauwe achtergrond te geven.
Aansluitende woorden selecteren
Aansluitende woorden kan je op 3 manieren selecteren (kies zelf wat je het gemakkelijkst vind):
- Dubbelklik met de muis op het eerste woord. Druk de Shift toets in en hou deze ingedrukt. Dubbelklik op het laatste woord. Laat de Shift toets los.
- Klik met de muis op de plaats waar de selectie moet beginnen. Houd de linkermuisknop ingedrukt en sleep de muis dan over de tekst tot de plaats waar de selectie moet stoppen.
- Zet de cursor vóór het eerste woord. Druk de Shift toets in en hou deze ingedrukt. Klik dan de navigatietoets (typische het pijltje naar rechts) zoveel maal in tot al de gewenste tekst geselecteerd is. Laat de Shift toets los.
Een volledige lijn selecteren
Klik met de muis links van de gewenste lijn (in het marge vak). Je zal merken dat de ganse lijn geselecteerd wordt (blauwe achtergrond).
Meerdere opeenvolgende lijnen selecteren
Plaats de muis aan de linkerkant van de eerste lijn in het marge vak. Hou de linkermuisknop ingedrukt en sleep de muisaanwijzer naar onder of naar boven totdat al de gewenste lijnen geselecteerd zijn.
Een groot tekstblok selecteren
Zet de cursor aan het begin van de selectie. Druk de Shift toets in en hou deze ingedrukt. Zet de muisaanwijzer op het einde van de gewenste selectie en klik. Laat de Shift toets los.
Om een ingestelde selectie ongedaan te maken volstaat het om gewoon ergens in de tekst eenmaal te klikken.
Tekst corrigeren
Nadat de tekst ingetikt is kan je deze natuurlijk ook corrigeren. Hieronder vind je een overzicht van de meest voorkomende correctieacties.
Als je in die acties complete woorden en/of lijnen moet wissen gebruik je best de tekstselectiemethode die hierboven is uitgelegd.
Als je echter karakters (cijfers, letters, tekens) moet wissen of toevoegen dan zal je eerst de cursor moeten zetten op de plaats waar je de aanpassing wil doen. Je kan dat op 2 manieren doen (kies zelf wat je het gemakkelijkst vind):
- Je kan de 4 navigatietoetsen (pijltjes) gebruiken. Druk je hierop dan verplaatst de cursor zich naar links, rechts, omhoog, en omlaag.
- Je kan met de muis klikken op de gewenste plaats in de tekst.
Karakters (cijfers, letters, tekens, ..) wissen
Zet de cursor op de gewenste plaats. Eén of meerdere karakters wissen doe je dan met de Backspace of de Delete toets.
- De
Backspacetoets wist het karakter links van de cursor. - De
Deletetoets wist het karakter rechts van de cursor.
Een lege lijn wissen
Om een lege lijn te wissen moet je de cursor aan het begin van die lijn zetten en dan de Backspace toets drukken.
Alternatief kan je ook de cursor achter de vorige lijn zetten en dan de Delete toets indrukken.
Een woord wissen
Selecteer het woord. Druk dan de Backspace of Delete toets.
Aansluitende woorden wissen
Selecteer de ganse reeks aansluitende woorden. Druk dan de Backspace of Delete toets.
Een volledige lijn wissen
Selecteer de volledige lijn (bvb. door de klikken voor de lijn in het marge vak). Druk dan de Backspace of Delete toets.
Meerdere opeenvolgende lijnen wissen
Selecteer al de gewenste lijnen. Druk dan de Backspace of Delete toets.
Een groot tekstblok wissen
Selecteer het gewenste blok. Druk dan de Backspace of Delete toets.
Karakters toevoegen
Zet de cursor op de plaats waar je de extra karakters wil bijvoegen. Typ de karakters.
Ergens een lege lijn toevoegen
Zet de cursor op de plaats waar de nieuwe lijn moet ingevoegd worden en druk de Enter toets.
Merk op: Als de cursor niet op het einde van een regel staat en je drukt Enter dan verhuist alles wat achter de cursor staat naar de nieuwe regel. Mogelijk daarop volgende regels schuiven mee naar onder.
Tekst knippen en plakken om te verplaatsen
Om een tekst in het document te verhuizen naar een andere positie in het document doe je het volgende:
- Selecteer de tekst die je wil verplaatsen.
- Klik met de muis de knop Knippen in het start lint.
- Klik met de muis op de plaats waar je de geselecteerde tekst wil zetten.
- Klik vervolgens de knop Plakken op het start lint.
- De geselecteerde tekst verdwijnt op de oorspronkelijke plaats en verschijnt op de plaats waar je hem wil hebben.
De Knippen, Kopiëren en Plakken knoppen
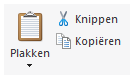
Tekst opmaken
Met het opmaken van tekst bedoelen we:
- De grootte van de karakters veranderen.
- Het lettertype (de stijl) veranderen.
- Tekst in het vet of cursief zetten.
- Tekst links of rechts uitlijnen, centreren.
- Andere kleuren gebruiken.
- Tekst uitlijnen.
- Enz.
Al die dingen kan je doen via een aantal knoppen die je bovenaan terugvind op het Wordpad lint. Ze worden nog eens samengevat in de hierbijgevoegde schermfoto.
Je kan de opmaak van je tekst op 2 manieren doen:
- Nadat de tekst al is ingebracht (typisch in de standaard Calibri, 11 punten stijl), en
- Op het moment dat je nieuwe tekst begint te typen.
Hieronder worden beide methoden verduidelijkt. Kies zelf wat het gemakkelijkst is.
De verschillende opmaakknoppen
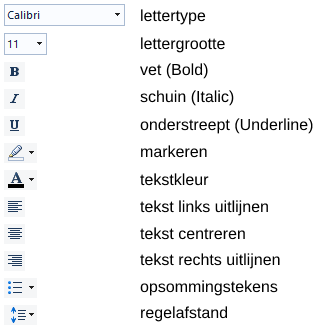
Opmaak van bestaande tekst
Dit is de eenvoudigste methode. Je volgt hierbij de volgende stappen:
- Selecteer eerst de tekst die je wil opmaken. Dat kan 1 woord zijn, meerdere woorden, één of meerdere lijnen.
- Klik dan de gewenste opmaakknop aan op het lint. Als je bvb; een woord in het vet wil hebben klik je op de B knop.
- Als je de geselecteerde tekst meerdere opmaken wil geven (bvb. vet, lettergrootte 20, en rood) dan doe je dat door de verschillende knoppen na mekaar aan te klikken.
- Om het effect van de opmaak volledig te zien moet je na de opmaak de selectie ongedaan maken.
Als je reeds opgemaakte tekst hebt (bvb. een woord in het vet) waarvan je de opmaak wil wegdoen (het woord moet normaal getoond worden, niet in het vet) dan selecteer je de tekst en klik je vervolgens de opmaaktoets aan die overeenstemt met de te verwijderen opmaak. In het voorbeeld klik je dus op de B knop.
Opmaak van nieuwe tekst
Bij deze methode ga je als volgt te werk:
- Je kiest eerst de gewenste opmaak door op de overeenkomstige opmaakknop in het lint te klikken. Bvb. als je de lettergrootte van alle nieuw te typen tekens op 24 punten wil hebben kies je 24 via de lettergrootte knop.
- Alles wat je nu begint te typen zal 24 punten groot zijn.
- Wil je een volgend woord, lijn of dergelijke een andere opmaak geven, dan kies je die weer via de gepaste knop(pen).
Afbeeldingen toevoegen
Wordpad laat toe om tussen je tekst ook afbeeldingen te plaatsen. Hoe doe je dat? Klik op het Start tabblad van het lint op Afbeeldingen. Er verschijnt dan een venster waarin je de gewenste foto moet opzoeken op je harde schijf (of USB stick). Selecteer die dan en klik op Openen.

De geselecteerde foto wordt in het document altijd geplaatst aan het begin van de lijn waar op het moment van invoegen de cursor staat. Mogelijke tekst achter de cursor verschuift naar de volgende lijn achter de foto. In tegenstelling tot andere tekstverwerkers zal een foto in Wordpad dus altijd apart op een lijn staan.
Je kan wel de grootte van de foto aanpassen. Klik daarvoor op de foto. Je kan de grootte nu op 2 manieren aanpassen:
- Door met de muis de hoeken en/of kanten van de foto naar binnen of naar buiten te slepen.
- Door rechts te klikken (op de foto) en in het popup menu dan de optie Formaat van afbeelding wijzigen aan te klikken. Je krijgt dan een venster waarin je het formaat zowel horizontaal als verticaal in procent van het origineel kan opgeven.

Document opslaan
Nadat je de tekst hebt ingetikt (al of niet met foto's) moet je het document zelf nog opslaan (dit gebeurt niet automatisch). Je kan dit op elk moment doen (ook al is je tekst nog niet volledig).
Klik hiervoor op de menuknop Wordpad. In het Bestand menuvenster dat dan verschijnt (zie schermopname) klik je op Opslaan.
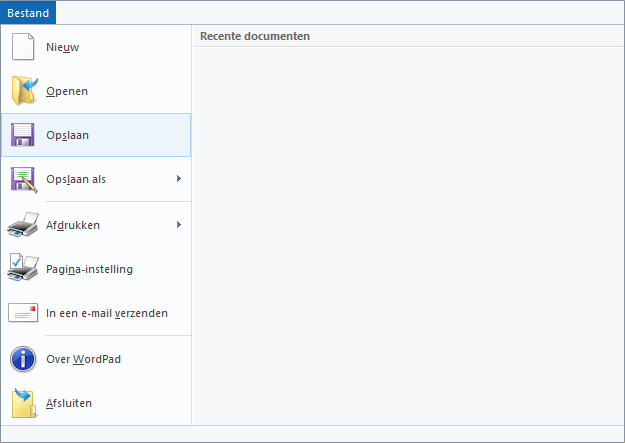
- Als het de eerste keer is dat je het document opslaat zal je een nieuw venster krijgen waarin je het document (bestand) eerst een naam moet geven en desnoods kan aangeven in welke map het document moet bewaard worden op de harde schijf.
Typ een zinvolle naam in het vak Bestandsnaam en klik vervolgens op Opslaan rechtsonder. - De volgende keer wanneer je Opslaan kiest in het Bestand menu wordt het document direkt opnieuw opgeslagen. De voorheen opgeslagen versie verdwijnt dan.
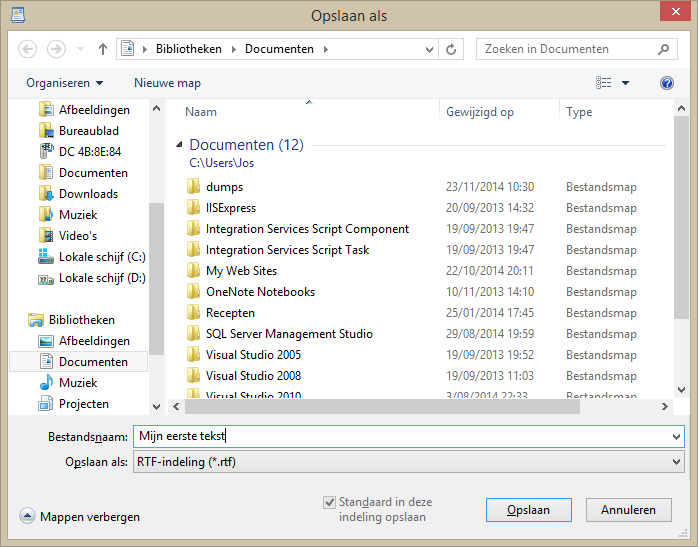
Pagina marges en afdrukstand aanpassen
Klik op de menuknop WordPad en kies vervolgens Pagina-instelling.
- De pagina marges (de niet gebruikte ruimte links, rechts, boven en onder op het blad) kan je instellen in mm.
- Voor de afdrukstand kan je kiezen tussen Liggend (horizontaal) en Staand (verticaal).
Na het instellen wordt het tekstblad overeenkomstig aangepast (behalve de boven- en ondermarge die nooit zichtbaar is).
Weergave van het document aanpassen
In Wordpad heb je op het lint ook nog een Beeld tabblad. Hierop kan je een aantal commando's vinden om het globale 'beeld' (de weergave op het scherm) aan te passen.

Zoomniveau vergroten of verkleinen
Klik op het Beeld tabblad en klik daarna op Uitzoomen of Inzoomen.
Als de statusbalk zichtbaar is kan je ook klikken op de knop Inzoomen of Uitzoomen op de schuifregelaar In-/uitzoomen rechtsonder in het Wordpad venster om het zoomniveau te verhogen of verlagen.

Weergave op werkelijke grootte
Klik op het Beeld tabblad en klik dan op 100%.
Lineaal weergeven
Klik op het Beeld tabblad en klik dan het selectievakje Lineaal aan om de weergave van de lineaal aan of uit te zetten.
Statusbalk weergeven
Klik op het Beeld tabblad en klik dan het selectievakje Statusbalk aan om de statusbalk weer te geven of te verbergen.
Document afdrukken
Klik op de menuknop WordPad en kies vervolgens Afdrukken. Je hebt dan 3 mogelijkheden rechts:
- Afdrukken - Als je deze optie kiest ga je eerst nog een nieuw venster krijgen waarin je de printer kan selecteren (bvb. als je meer dan 1 printer hebt), welke pagina's je wil afdrukken (allemaal, 1 welbepaalde pagina, een reeks pagina's), en de afdruk kan aanpassen (bvb. 2 pagina's per blad).
- Snel afdrukken - Bij deze optie word' het ganse document direkt afgeprint op de standaard ingestelde printer.
- Afdrukvoorbeeld - Via deze optie zal er eerst een venster getoond worden waar je een voorbeeld ziet hoe het eerste blad van je document uit de printer zal komen. Je kan de marges dan eventueel nog aanpassen (via Pagina-instelling). Als alles naar wens is kan je het afdrukken starten door te klikken op Afdrukken.
Een bestaand tekstdocument openen
Een bestand dat je vroeger hebt opgeslagen, bijvoorbeeld uw eerste brief of recept, kan je natuurlijk ook weer openen.
Zorg eerst dat Wordpad opgestart. Klik vervolgens op de menuknop Wordpad (links bovenaan het lint) en kies Openen.
Je ziet nu een venster verschijnen waarin je het gewenste document moet aanklikken (selecteren). Afhankelijk waar je het document vroeger bewaard hebt moet je mogelijk eerst nog in de mappenstructuur gaan bladeren om het document te vinden.
Als het document geselecteerd is klik je op de knop Openen.
Het document verschijnt nu weer op het scherm. Als je wil kan je nu de tekst aanvullen of wijzigen. Nadat je dat gedaan hebt klik je natuurlijk weer op de menuknop Wordpad en kies je Opslaan.
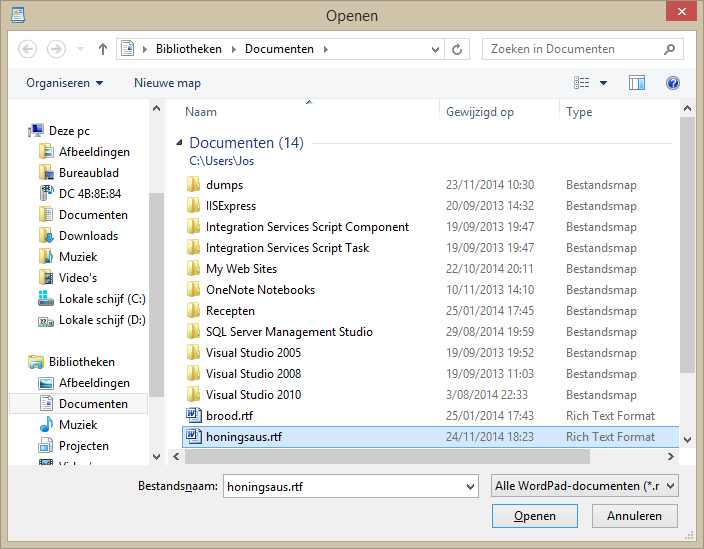
Alternatief kan je mogelijk ook direct het document selecteren in het Bestand venster dat je ziet nadat je in het Wordpad (Bestand) menu de eerste maal op Openen klikt. Rechts zie je een lijst van recent geopende documenten. Mogelijk staat het gewenste document daar vermeld en dan kan je dat direct aanklikken.
